There’s a classic 60s song by The Who called Pinball Wizard about a blind kid who “sure plays a mean pinball.” I like to think of Alfred as channeling that kid and unleashing him on your Mac instead of some movie-adapted, silver-ball bouncing, quarter eater.
![]()
I’ve mentioned Alfred before in my list of tools, but I haven’t gone on to explain why it’s such an amazing app.
If you’re a Mac user, perhaps you’ve used Spotlight (which you can open by clicking Command – Space). It’s a basically engine for your computer.
Spotlight has some great additional features too–beyond just searching for files–like currency conversion, contact lookup, launching applications, and more. But it can’t hang with Alfred, which is a super-charged launcher that does everything from searching specific websites to saving all the things you’ve recently copied.
You can try out Alfred for free, but to really get to the next level you’ll need the Powerpack for 17£ (~$27). Here are my favorite Alfred features and workflows.
Clipboard History
I don’t know how I lived without this. Copy and paste is a function most grandmas are familiar with, but having the ability to go back a few copies to something you recently Command (?) – C’d is a huge convenience. I do this when I write a long bit of text on the web, in case a form doesn’t submit properly and I lose all my work.
You can set the clipboard history to remember the things you’ve copied and pasted as far back as 3 months, or set it to forget everything every 24 hours. You can scroll back and then use a keyboard shortcut (like Command – 7 if I wanted the grinning emoji in this case) to bring that item back as the current item copied to your clipboard.
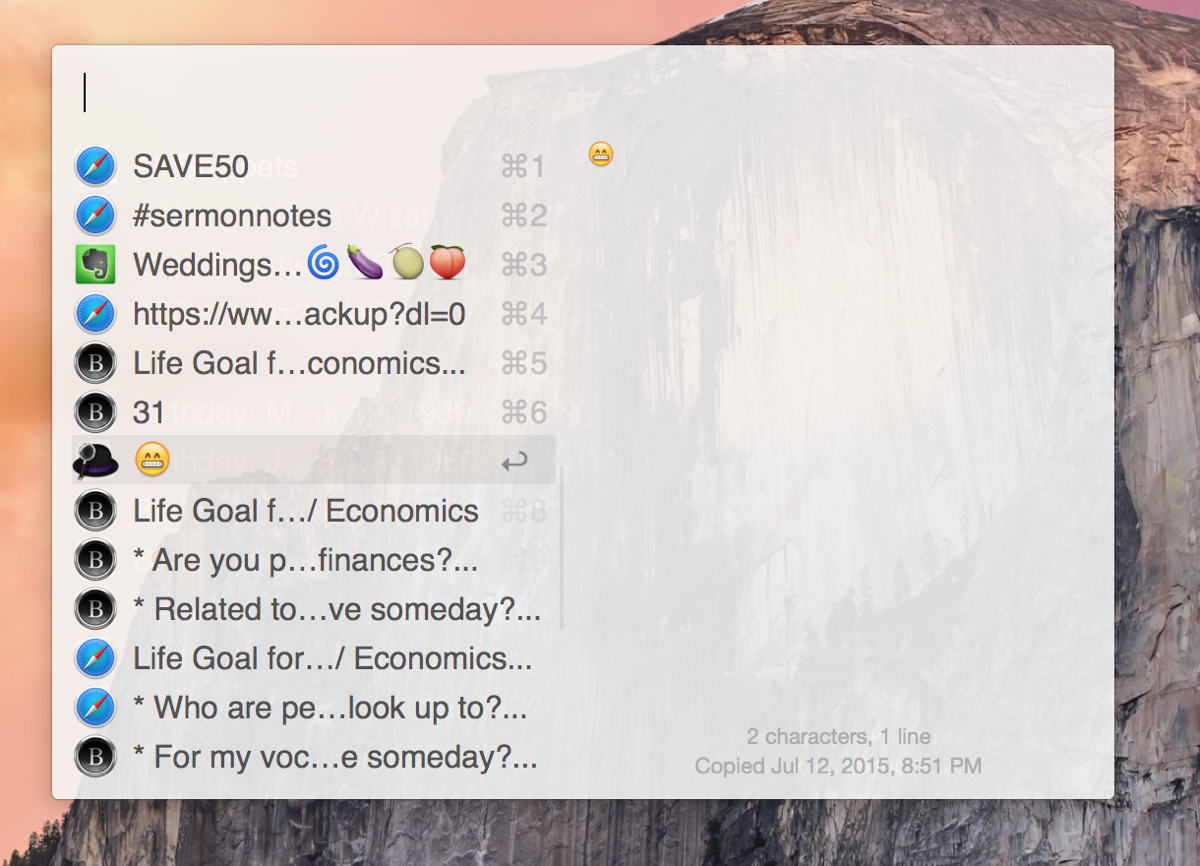
For security, you also have the option of ignoring apps like 1Password so it doesn’t get saved into your cliboard history.
With the Powerpack add-on, you can even search your clipboard history.
Emoji (Powerpack)
I’m a pretty big fan of emoji, and with this Emoji Search Alfred workflow, I just type in emoji and then search for the type I’m looking for. There isn’t an easy way to get to emoji on the Mac (other than going through Messages), so I love being able to search, copy, and paste the emoji I need through this workflow.
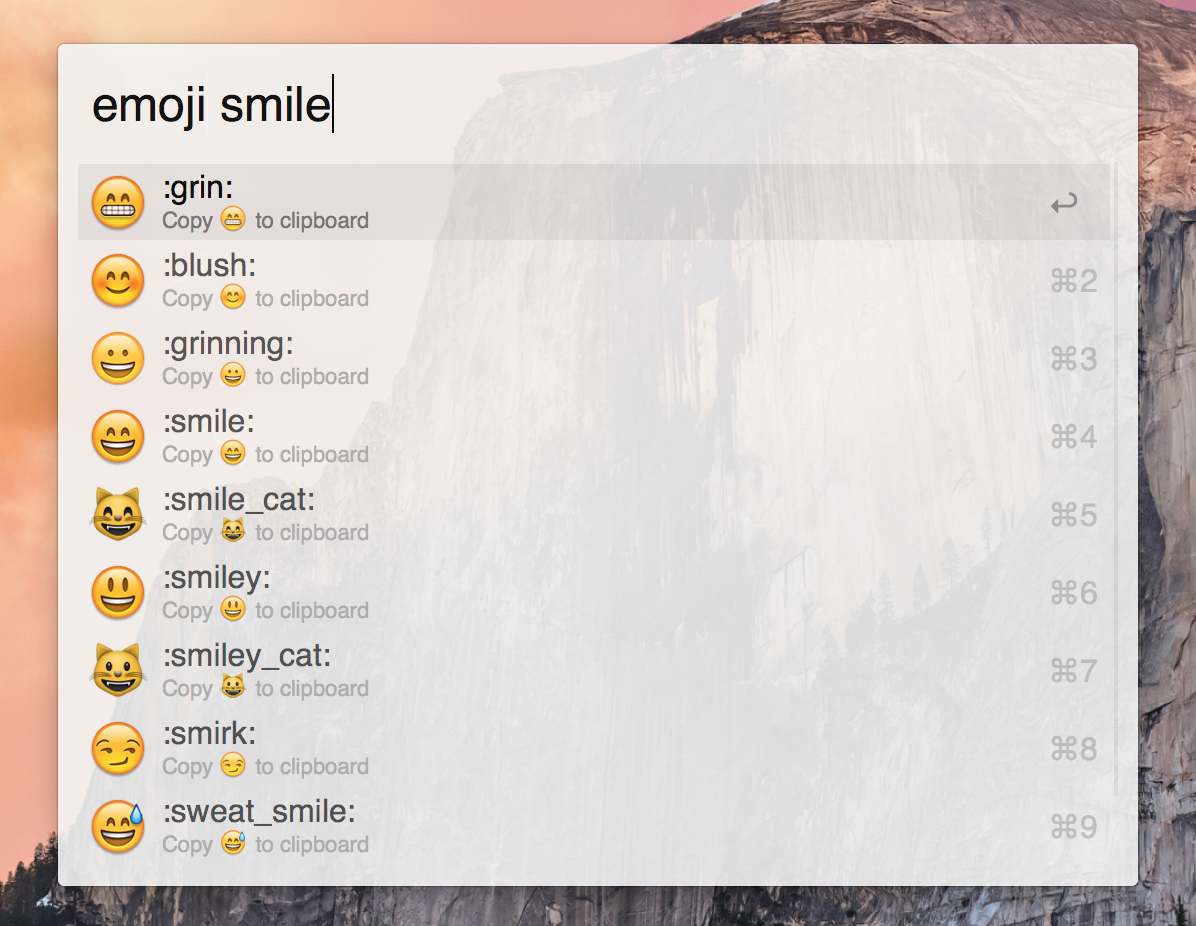
ESV Bible Search (Powerpack)
I love being able to search for keywords from the Bible if I’m thinking of a passage but can’t remember the book or verse number. This workflow enables searching through the ESV Bible with the shortcut esvs.[footnote]As in ESV search[/footnote]
Let’s say I type in esvs followed by the word trust. I’ll get a chronological list of verses like this.

If you know the passage and just want to copy it to your clipboard, just type esv and the book, chapter, and verse. If I type in esv Phil 1:21 I get:
Phil 1:21
For to me to live is Christ, and to die is gain.
1Password Integration (Powerpack)
Speaking of 1Password, you can connect Alfred with my favorite password manager to launch and fill websites right from your keyboard once you buy the Powerpack.
Just type in 1p and the name of your login, smash your enter key and watch your logins fill automatically. Crazy fast password filling.
You can also enable a setting called “Show in default results without keyword” which means you don’t have to type the 1p part and can get straight to typing in the website you want to launch and fill.

Ooopsie Focus (Powerpack)
The shortcut for adding a new task to Omnifocus is Control + Option + Command + Space, which is really handy. However, sometimes I don’t have the app open.
If I press the Quick Add shortcut and Omnifocus isn’t open, the Oopsie Focus shortcut, originally created by Shawn Blanc, will open Omnifocus and then the Quick Add window. It’s a nice catch that makes using Omnifocus even better.
Here’s a link to download the Alfred workflow for Oopsie Focus.
Spelling
I am an awful speller. Because the Internet exists, I don’t lose much sleep over it. Instead, if I’m writing something and I’m not sure how to spell a word, I trigger Alfred, type spell and then give slap in my best guess of the word I’m trying to spell correctly. [footnote]This was always my beef with dictionaries–how are you supposed to look up a word you don’t know how to spell, in order that you might spell it correctly. Quite the paradox.[/footnote]
I have to check for the word restaurant[footnote]Yes, I had to check the spelling to add it into this line, but no, it’s not normally as poorly spelled as the image portrays.[/footnote] just about every day.
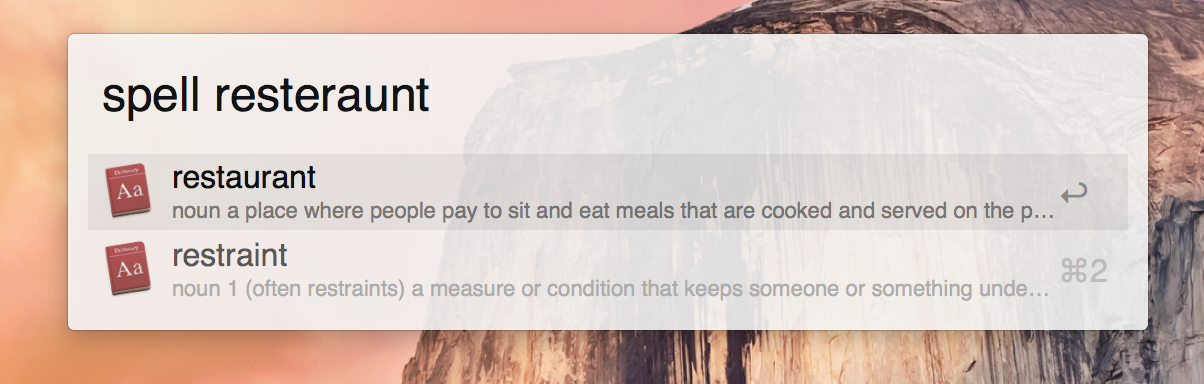
Website Specific Searches (Powerpack)
One of my favorite workflows for Alfred is being able to search specific websites. I often want to reference old blog posts, but I don’t always remember the link.
So I type jshirk and then a few keywords, crush enter and Alfred brings up Safari with my website loaded with relevant search results based on the keyword I typed.
A few other favorite sites I use this for, some of which come built-in with Alfred, are:
- Amazon
- pons (for the Pons.com dictionary)
- stock (for stocksnap.io images)
- wiki (for Wikipedia)
- IMDB
- rotten (for RottenTomatoes)
Wrapping Up
If I’m honest, I don’t always remember all of these shortucts that Alfred offers.
Using your mouse isn’t a crime, but it’s a whole lot faster to use your keyboard. Let Alfred do the heavy lifting and be amazed at how much easier it is to find information, launch applications, and take care of things, like the best butlers do.
To find more workflows others have created, check out the Alfred ForumsHere and Packal.org. Here are the workflows I mentioned that aren’t built into Alfred (e.g. 1Password integration, spelling, clipboard history) in one spot: