There’s a new most-used app on my iPhone.
Upon first inspection it seems to be a simple note-taking app. But underneath the hood it’s the equivalent of a hybrid electric car getting over 200 miles per gallon. I came across Drafts for iOS thanks to David Sparks of MacSparky. I’ve mentioned the app before, but I thought I’d share more in-depth about how I’ve come to use and love it and how it’s made it’s way into the illustrious iPhone dock. First, here’s a sampling of what I use it for. I’ll get into the specifics a bit further down:
First, here’s a sampling of what I use it for. I’ll get into the specifics a bit further down:
- Writing reminders for myself
- Taking down notes and quotes from (library) books I’m reading
- Writing tweets and sending them to Buffer
- Sending emails to myself
- Sending a text to Niki (or a saved group)
- Copying down people’s contact information
- Saving my workout plans
- Adding new notes to Evernote
- Adding to my reading list
- Adding to my wish list
- Creating calendar events
- Saving documents to Dropbox
- Writing short notes in Markdown
- Searching my blog
- Looking for products on Amazon
- Finding a saved password in 1Password
- Jotting down a quick idea and saving it to my ideas list
In just the list above, it takes the place of using at least 11 different apps. And that’s just scratching the surface. Here’s why Drafts is awesome.
(Note: This post is going to get a bit technically rather quickly, but I promise it’s worth the technical stuff because Drafts rocks. I’ve done my best to make it clear how everything works in the simplest way, but it takes some getting used to to feel comfortable with the app.)
1. It opens ridiculously quickly.
Apps with lots of stored information, like Evernote, can get a little bogged down on the iPhone and load slowly. Drafts opens super quickly so I can write whatever I need to quickly and get it out of my head and digitally written (David Allen would be so proud).
2. It connects with everything.
I can save notes to Evernote, search the web, send a tweet, make a call, write an email to a person or saved group, and a whole lot more. That’s the beauty of the customizable action interface. I write whatever I need to, and then I click on my actions and send it wherever it needs to go. That’s why I call it the point guard of my iPhone. I put the ball into Drafts appy hands and it dishes the information wherever it needs to go. It even connects with third-party apps like Tweetbot, Buffer, Evernote, Clear and a whole lot more. This is great because if you originally plan on writing a text to someone, but it begins to get pretty lengthy, you can send it as an email instead, or just copy it to the clipboard with an action and open whatever other app you need to pass it along in whatever medium you choose.
3. It can append or prepend to Evernote.
This is probably my favorite feature. I have a long reading list that I’m constantly updating and adding to. Instead of opening Evernote, finding my reading list, opening the reading list, editing the reading list and then typing the book or books in there, I can just open Drafts, type the book name and author, and click add to reading list. I have a quick tutorial on how to set up Drafts to add information to a preexisting Evernote note under the Evernote actions later in the post.
4. It’s perfect for actions you use frequently.
I’m constantly looking for things on Amazon. Now instead of waiting for the Amazon app to load, I can just type whatever I’m looking for in Drafts and click the search on Amazon option and boom! It’s search for before the Amazon app would have even been opened. If you always text or email the same group of friends, you can set up a group message in Drafts much more easily than constantly adding each member of the group to each message. It makes sending group messages or emails much easier from a mobile device.
5. You can customize your socks off.
You can hide the actions you don’t need or use often (like posting to Facebook). You can add your most used actions to the top of each list. You have the ability to add an unlimited number of custom actions and you can decide how you want Drafts to function. You can make the font absolutely massive (and change the font as well) if you’ve got less than stellar vision or make the text size really tiny if you can read eye charts from the next city over.
How I set up Drafts
There are so many settings you can change it can be overwhelming at first. Here’s how I use Drafts. Here are my settings worth noting, which you can access by clicking the share arrow and then the settings cog:
- Play sounds (they are delightful)
- Actions snap to full screen off so I can see the text I wrote and where I want to send it, because my memory is that short
- By default, after action success archive (because I archive everything, which is totally unnecessary but it’s my thing)
- Under Drafts, create draft when returning to app after…never. The default setting is for drafts to create a new draft after every 30 seconds. I often continue adding to the same note (in the case of taking notes from a book) so I prefer to have whatever my last opened draft was stay open. If I complete an action, it will then give me a new blank slate because it archives the note, per my setting to do so mentioned above
- Allow URLs to trigger actions (on), so that you can add the crazy amount of custom URL actions for other apps
Here are a few of my favorite recipes that I’ve cooked up under custom actions.
Email Actions
- Email to self. I do this often, so I just plopped in my own email address in the to line, have it set so the first line of the draft is the subject and send in background is on. I just click the action and the email shows up in my inbox instantly.
- Email to Niki. If Niki is heading to the grocery store and she asks what I want, I just type up a list in Drafts and shoot it over to here. Anyone you email very frequently is a good person to add to their own draft action.
Evernote Actions
- Add to blog post ideas. I’m always thinking of new ideas I’d like to write about. This adds it to my one running list. I use these same settings to add things to my wish list of purchases for myself, financial updates I need to make to our budget that I reference in Evernote, a list of running ideas, great quotes and my reading list. Here’s a screenshot of how I’ve set it up and a few tips.
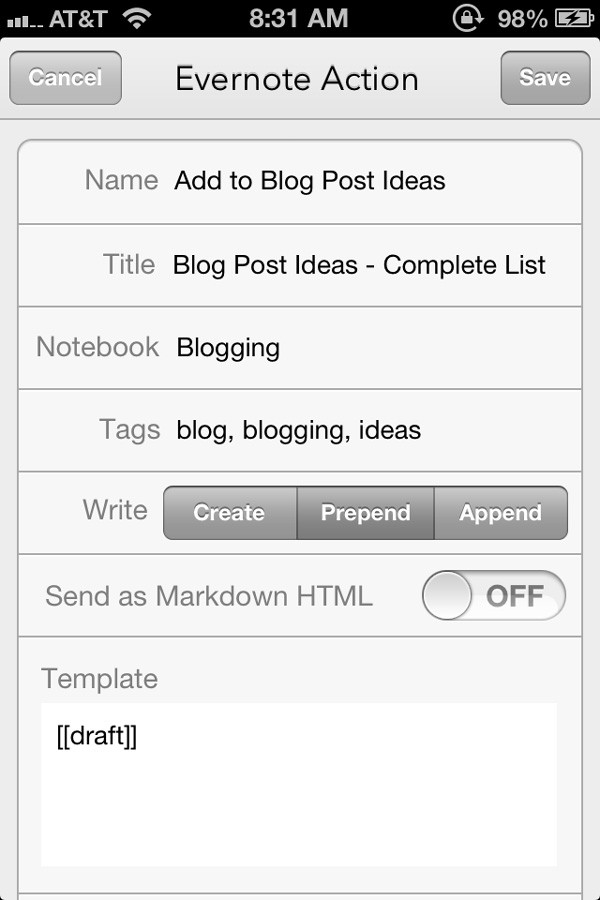
- Make sure under title you have typed the name of the note you have in Evernote exactly the same way into Drafts. If you ever change the name of the note in Evernote, you’ll need to update it in drafts or instead of adding to your note it will create a new note.
- Type the notebook name exactly as you have it
- Add any and all of the tags you have for the note in Evernote, in the same order you have them in Evernote
- Choose prepend if you want the information you send from Draft to show up at the top of the note, or append if you want it to go the bottom of the note
Obviously, precision is key in making sure everything is typed in identically.
URL Actions
- Search my blog. Sometimes I need to find a link to an old blog post that I want to send to someone or tweet. This makes it easier. You can actually set this up for any website you search regularly. Just go to the website, search for something, and copy the search link from the toolbar. Where the search term appears, (say you searched https://jshirk.com/blog for budgeting) swap the word for [[drafts]] (budgeting in this case would be swapped for drafts). So far, I’ve found it only works well with searching one-word terms on my blog, but other more search-heavy sites like Amazon work fine with multi-word searches.
Wrapping Up
Drafts can do a whole lot more than what I’ve mentioned, and it’s great because you can integrate it however you use your mobile device. I haven’t snagged Drafts for the iPad yet, because I do more note-type tasks on my iPhone, but I’m sure it’s worth the investment, and you can sync your actions library between devices. For a longer list of actions you can add to Drafts, check out the actions library.