Email is a necessary evil and a wonderful tool for communication. It’s not going anywhere anytime soon.
I wanted email to waste less of my time and be more effective. I’ve created a system that I wanted to share to help you filter your email to save time, see the important stuff and still not miss out on good but less urgent things (like sales from your favorite brands).
Here’s what I do. This process is for anyone using Gmail or a Google Apps account, but I’d imagine (or hope) similar ideas could be applied to other email services.
I’ll share the general guidelines first and then get into the nitty gritty.
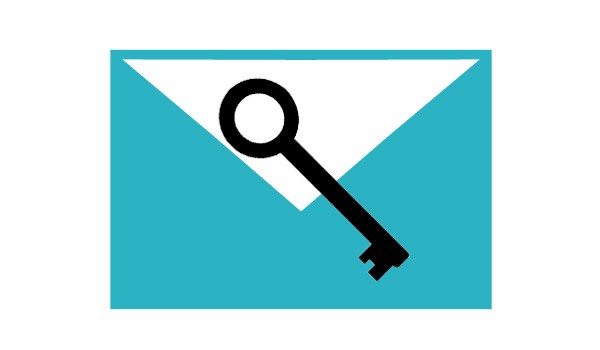
Regaining Control of Your Inbox Through Filters and Labels
- Learn how to archive.
If all of your email sits in your inbox, you lose track of what needs to be finished and what is already completed.
Archiving simply moves your emails in your inbox to a virtual storage file in your email, ready for you to access whenever you need. Not archiving is the real-world equivalent of leaving every paper you’ve ever touched on your desk (not archiving). Archiving is putting all those papers away once you’re done with them. Bottom line: archiving rules.
Only leave email that needs a response or some type of follow up in your actual inbox. My email inbox is a mini to-do list for me, completely clear of distractions from old emails which are safe and accessible in my archive (called All Mail in Gmail) with a simple search.
2. Create a “Newsletters” label
I filter every email from brands, businesses, blog subscriptions, receipts, etc. into one label (essentially a folder) I call Newsletters. You can call it whatever you want.
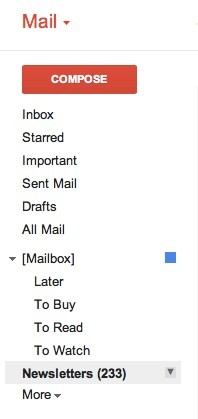
I use filters (which I’ll explain shortly) to send everything that’s not a direct personal communication from another human being into this Newsletters label. Those emails skip my inbox and go directly to this label, so I’m not interrupted by deals from Southwest.
To create a label, which in this situation will work as a folder for emails, follow these steps:
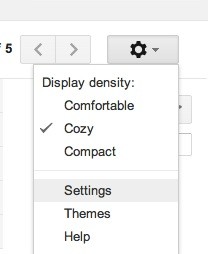
- Click on the cog icon on the right side of the screen
- Click Settings
- Click the Labels tab at the top
- Scroll down and click Create new label
- Enter a name for the label (I use Newsletters)
Now you have a new label to send all of your less-important emails to.
3. Set up filters to keep junk out of your inbox.
[This is step is a serious process, so hang tight. It’s worth the 10 minutes it takes to set up. It will honestly save you endless hours in the future.]
A filter in email is the gatekeeper of your inbox–it decides what gets to you and what gets tossed somewhere else.
The simplest way to create a new filter is to search (using the bar at the top) for an email you know you would normally not need to respond to.
Let’s say a random business newsletter that by law requires an option to unsubscribe (and thus normally contains a link that says unsubscribe).

- Type unsubscribe in the top search bar and click enter
- Click the check box on the left next to an email you’d want to unsubscribe from
- Click more on the top toolbar and click Create filter
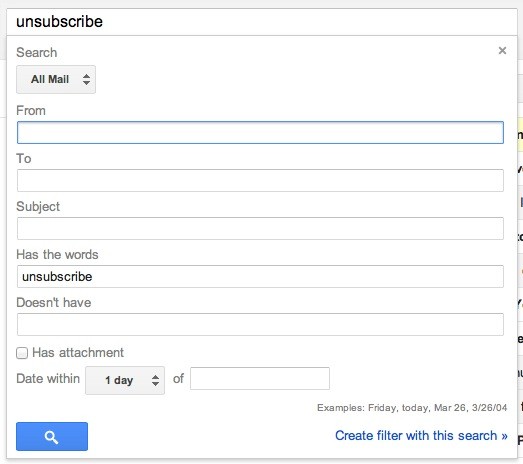
Now, you can decide how you want to filter. You can filter by sender, by contents of the message, by subject line and more. For this example, let’s leave it “has the words” unsubscribe.
Now, click Create filter with this search » in the bottom right corner of the box.
In the next screen, you’ll have about 10 options of what to do with it from deleting it to moving it to a different folder.
Here’s what I do for each filtered email that I want under the Newsletters label:
- Check “Skip the Inbox (Archive it)” and Apply the label:” and pick Newsletters, the label we just created.
- Check the box at the bottom that says “Also apply filter to matching conversations” (which retroactively moves your old emails containing the search into your Newsletters label too.)
- To finish, click the blue Create Filter button.
4. Mass removing most emails from your inbox
Now, here’s where I save you a ton of time. These are my filter recommendations to catch 90% of emails that aren’t critical to your inbox.
You can create new filters with these search terms under the “Has the words” option. Copy each phrase individually exactly as you see it below, including the quotation marks. These are taken straight from some of the many newsletters I’m subscribed to.
“Is this email not displaying correctly?” -wrote
“Trouble seeing this newsletter? Click Here.”
“why did I get this?”
“You can unsubscribe”
“please unsubscribe”
“(Unsubscribe | Privacy Policy)”
“View it in your browser.”
“If you no longer wish to receive our emails, click the link below:”
That takes care of almost every newsletter. If any others sneak through, here’s another sweet tip. To send all newsletters from a certain domain name (like @amazon.com) to a folder, search for
“”@amazon.com
Then create a filter from that search that skips the inbox and goes to your Newsletters label. Anyone or anything that sends you an email from that domain name (you can swap Amazon for any website you get deals, offers or receipts from). The “” fills in the blank for any email address coming from that domain (like joe@amazon.com or sales.deals.awesomeness@amazon.com)
5. Saving relationships, one filter at a time
One more filter tip. Tired of your uncle’s email forwards but don’t want to hurt his feelings and ask him to remove you from his spam list? Just filter his messages that have FWD in the subject line or contained in the body of the text. It would look like this
From: unclejoe@aol.com
Has the words: FWD, forward
I’ve used this tool to automatically filter emails I can’t unsubscribe from without having to send an awkward email to someone. Then, my filter automatically throws emails I’m no longer interested in receiving straight into the trash. Booyah!
6. Review your filtered email when you have time.
Now, instead of being interrupted by deals and offers from Amazon and countless other stores, I just check my Newsletters folder when I have the time. Any newsletter I haven’t looked at will be in the Newsletter label, but it won’t be marked as read, so it will be nice and easy to check the ones I’m interested in, and then select them all and click Mark as Read for the rest that I don’t care about.
If the emails are pointless, unsubscribe completely. If they are valuable but not worth being interrupted by, just use the process above.
Wrapping Up
I have almost 100 filters. I didn’t create them all overnight, but as pesky messages snuck through I’d just add them to the filter list. Then, they can’t make it by my gatekeeper anymore.
If I would have used the suggested 8 phrases I mentioned under point 4 above, I’d probably need closer to 10 than 100 filters, but no one gave me such awesome free insight.
So, if this was helpful, share it with someone else who needs to regain control of their email.
Question: Do you have any favorite filters you use for your email? Which are the most beneficial?
P.S. I understand that I just told you how to keep my own email newsletter out of your inbox, but I’d rather have it somewhere you want it instead of interrupting you from important work that you’re doing. If you still want certain newsletters in your inbox, no problem–just make a filter that always keeps them in your inbox.
(To keep The Point of Impact in your inbox, under the unsubscribe filter you just created, simply check the box that says “doesn’t contain the words:” and type Shirkman. Then each post should still appear in your inbox, completely free and delicious.)