I still prefer physical books to eBooks, but one thing I love about eBooks is having all of my notes and highlights already digitally documented.
Unfortunately, Amazon and Apple don’t make saving your notes in a clean format simple. Since I’m a fanatic when it comes to organization and digital hygiene, this is not acceptable (more on how to fix that later).
If you are just looking to get all of your notes and save them in a document, PDF or paper copy (because you hate trees and have filing cabinets from the 1980s) here’s the quick and dirty process.
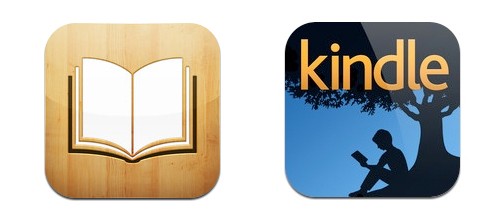
For iBooks highlights and notes
I don’t know how to do this on anything but an iPhone or iPad, so if you can access iBook highlights some other way feel free to share.
- Open iBooks on your iPad/iPhone.
- Click on the book you want the highlights from.
- Click the Menu button (the one that looks like a bulleted list) next to Library at the top of the page.
- Click on Notes.
- Click the arrow at the top right corner.
- Click Edit Notes.
- Click Select All at the top left corner.
- Click Share next to Select All.
- Choose Mail and send the email to yourself.
- Copy the email from your iPad or computer into a word document.
- Highlights and notes from iBooks–Boom. Roasted.
For Kindle highlights and notes
This is easiest to do from a laptop or desktop, but could be done from an iPad or iPhone with some touchscreen acrobatics.
- Go to http://kindle.amazon.com
- Sign in from the top right corner.
- Click Your Books at the top.
- Search for your book at the top right or scroll through your books to find the one you want to snag the highlights from.
- Click the book title.
- Click in the top right corner where it says You have x highlighted passages. You have x notes.
- Click and hold at the beginning of your first highlighted passage and scroll to the bottom of the book’s highlights. If you want to highlight all of your books, just keep scrollin’, baby.
- Copy the selection and then paste into a document editor.
- Click Print if you don’t know how to find documents you’ve previously save to your computer.
You now have your notes from Kindle or iBooks. However, they have all kinds of formatting junk around them. Let’s cut out all of that extra stuff and make them presentable.
For the OCD
Find and replace will save your life here. (Moms, to use Find and Replace, open a document editor like Microsoft Word, Apple Pages, Text Edit, etc.) To open the find and replace dialog, hold Command – F on a Mac or Ctrl – F for Windows. In Pages you’ll see replace below the find box, and in Word just click Replace at the top of the dialog box.
Formatting iBooks Notes
With iBooks, copy and paste the date and chapter title together and put it in Find portion of the box. (If you want to save the first instance of the chapter title for future reference, just change the title name from Chapter Nine to Chapter 9 or vice versa, depending on what the default format is).
For example, that’s what I’m doing with Kevin DeYoung’s The Hole in Our Holiness. The chapter title format is, “Chapter One: Minding the Gap”. I change the first instance to “Chapter 1: Mind the Gap” and then copy and paste the next instance, along with the date highlighted, into the find and replace box.
I type one space in the replace area. Then click replace all.
You’ll need to do this for each chapter and date (preferably copy and paste them together, which may mean more copying and pasting upfront, but less deleting extra spaces in the future, as you’ll soon find out.)
Copy the gaps of space between the highlights and paste that into the find. It should display a few paragraph marks in Pages or a string of ^p in Word. Then in replace, put one paragraph mark (or ^p for Word). Click find and replace. Do this again for areas where it seems there is still too much space. Likely it will be two paragraph marks instead of three. Again, put just one paragraph mark in the replace box.
That’s it! Your iBooks highlights are nice and formatted.
Formatting Kindle Notes
Kindle notes are trickier to format. I haven’t figured out how to remove numbers in Pages, so here it’s easier to use Word.
You’ll do a find and replace for each of these phrases (individually, because for some reason it won’t work when they are all strung together like iBooks does). Replace the phrase with a single space.
- Add a note
- Delete this highlight
- Read more at location
You’ll notice there’s still a bullet point and a location number listed at the end of each highlight. I was going to try to explain a way to partially remove those numbers, but that process would still leave the bullet point, and other numbers that are actually written in the book sometimes get removed to. So the last step, if you feel you must, is to individually delete out each bullet point and location number. Or you can just leave it and know the world won’t stop turning.
Now what do you do with those beautifully format highlights and notes? I’ve recently started saving these book notes into Evernote so I can retrieve them when I need them.