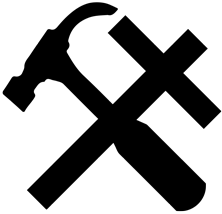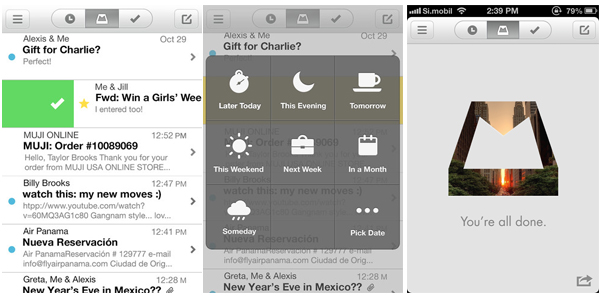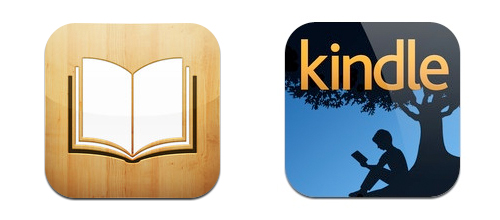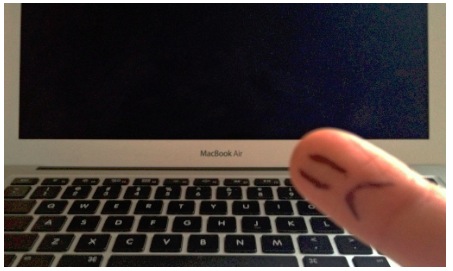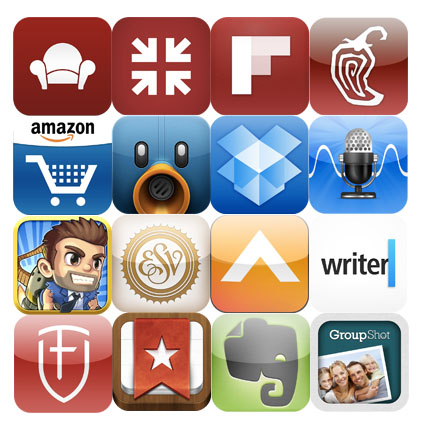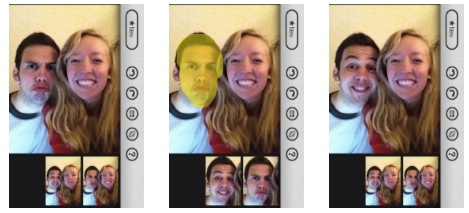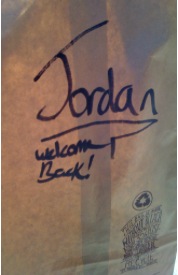Some say clothes make the man. I say apps make the phone.
If you don’t have an iPod, iPhone, or iPad, you’ve effectively rejected consumerism or you’ve just spent your money on the wrong technology. [Totally kidding, but by now you’re offended and the rest of this post wouldn’t be helpful for you anyway.]
I love good apps, and as my closest companions know, I’m evangelistic about products and services I love, so it’s my pleasure to present to you…
Jordan Shirkman’s Best Darn Apps Around, Vol. I
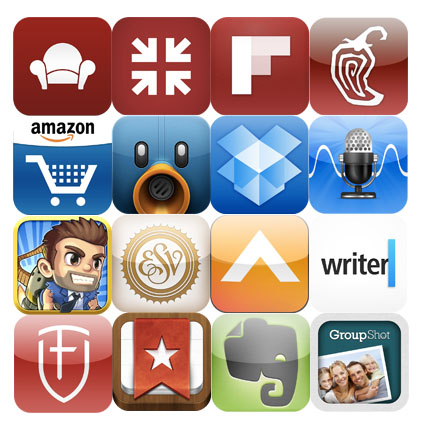
Tweetbot ($2.99) – My most used app. I read nearly every tweet (which is a problem, I know), mostly because Tweetbot is beautiful, intuitive, and feature rich. I hate reading tweets on the Twitter website (#firstworldproblems, I know) because it lacks the features Tweetbot has. Swipe right for a conversation view if the tweet is a reply to someone, swipe left to see any replies to that tweet. Push notifications, profile editing, change lists easily, and perhaps most importantly, awesome sound effects. You have to buy a separate version for the iPad and iPhone, so it’d set you back $5.98 for both, but it’s totally worth it.
Flipboard (Free) – Flipboard syncs with your RSS reader, Twitter, Facebook, Instagram, and tons of other websites and magazines. It’s great on the iPad, and just as good on the iPhone. It makes reading your friends boring status updates look pretty.
Fighter Verse ($2.99) – Niki and I have been memorizing scripture together, and this app will pay eternal dividends for the $3 investment. It has a weekly plan that gives you a new verse to memorize, you can add your own verses, it has quizzes for memorization, and you can even set your lock screen as the verse your working on memorizing. Oh, and John Piper uses it.
ESV Bible (Free) – Clean, simple, and a great interface. Search for passages, highlight, favorite, and share verses. It’s my go-to Bible app.
Wunderlist (Free) – Everyone needs a task manager, right? I use Wunderlist because it syncs to a web-version and desktop version (although the syncing is quite slow, so make sure you give it time to upload before you quit the app). You can star the most important tasks, set due dates, and create different lists.
Readability (Free) – I was a serious Instapaper fan (and Instapaper [$4.99] still has the edge in saving articles faster and more effectively and deserves a mention here), but Readability is a beauty when it comes to article saving apps. Tweetbot has Readability (and Instapaper) integration, so I can quickly save articles to read later, ad free. You can then archive or delete the articles you’ve read, and star your favorite articles. A number of font options to choose the one that’s easiest on your eyes is what moved me from Instapaper.
iA Writer ($0.99, for a limited time) – A simple, clean, and a non-distracting way to write on your iWhatever. Limited features and no formatting of text so nothing gets in the way of your brain getting text on the screen instead of just worrying about bolding and italicizing it.
Groupshot ($0.99, for a limited time) – This app does the most mindblowingly magical thing I’ve ever seen. Don’t you hate it that even after a few pictures of a group, Uncle George is blinking in the only one where everyone else is looking? This app will merge pictures together and allow you to swap the faces to make sure everyone is smiling. I’ll consider your mind blown.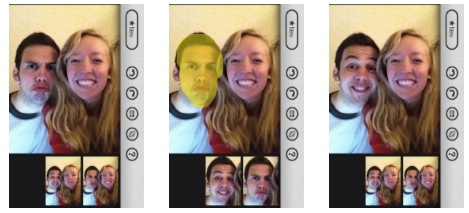
Clear Record ($0.99) – The normal voice recorder on the iPhone picks up a TON of background noise, which is pretty sucky if you need a recording that isn’t totally worthless. Clear Record is a voice recording app that packs noise reduction, Dropbox syncing, Wi-Fi and iTunes syncing, file type selection, play speed selection, and the ability to automatically start once you open the app, which is great if you need to record a public talk and want to focus on speaking instead of recording.
Dropbox (Free) – If you’re not using Dropbox, you’re living under a rock or afraid of the cloud. A great desktop app that syncs your files online, and gives you access through the slick iPhone and iPad app. Save your precious storage space and leave your documents online in the mystical cloud.
Amazon Mobile (Free) – Lookup prices on Amazon by scanning bar codes or typing in your search, then add to your cart and check out. Boom. That. just. happened. You can’t buy Kindle books from it thanks to Apple’s restrictions, but you can buy everything else Amazon has to offer. It’s my go-to app for checking book prices.
Evernote (Free) – Store images, text, ideas, and files for easy lookup and reference. Syncs with a desktop app, and I’m beginning to use it more and more for storing addresses, numbers, and ideas by just taking a picture of something. It has handwriting recognition too, so that page of notes you just wrote doesn’t need to be transcribed, Evernote will make it searchable for you.
Chipotle (Free) –
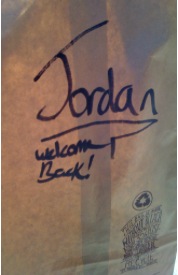
Order your burrito bowl, pay in the app, and walk to the front of that monster lunch line and pick up your burrito that literally has your name written on it. Then, they call and ask how things went and occasionally stores give you free burritos for being frequent customers (they once wrote welcome back on my bag after I hadn’t ordered in a while, and I can prove it). Awesome.
Jetpack Joyride (Free) – The only game that made the cut, but man, is it sick. You control a guy wearing a jetpack and you can buy a piggybank jetpack that propels you with money. Addicting in every way.
Desiring God (Free) – John Piper’s ministry is simply tremendous. The DG app has blog posts, sermons, and other resources as well. Piper is the man, and this app looks remarkable on the iPad.
Elevation App (Free) – Last and certainly not least. Another one of my favorite pastors’ ministry apps (and yes, you’re allowed to like both John Piper and Steven Furtick). Watch, listen to or download sermons.
If you purchased every app above, it’d set you back a whopping $9 (or $12 with both Tweetbot versions) + tax. I call that bang for your buck.
What are your favorite apps?