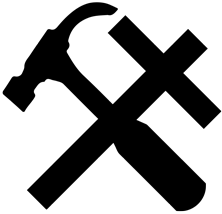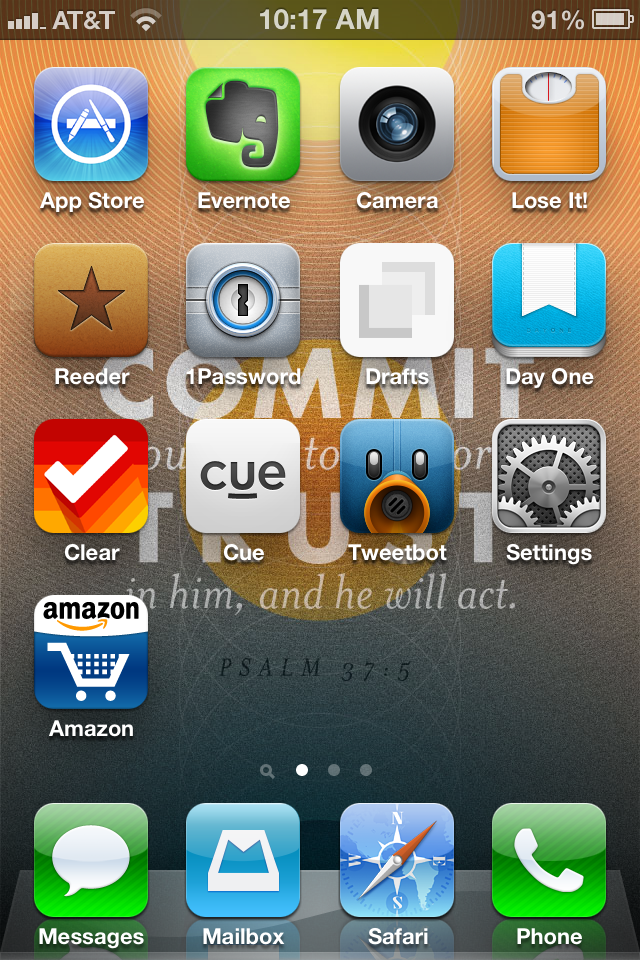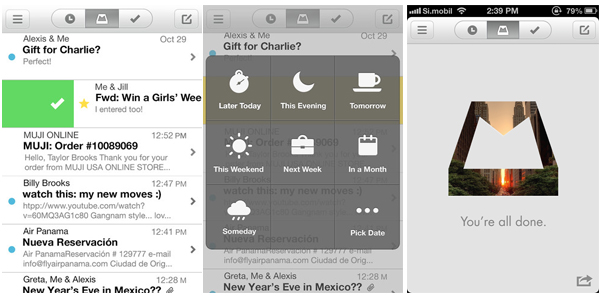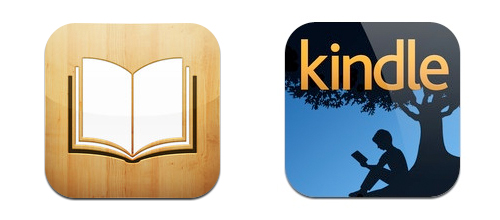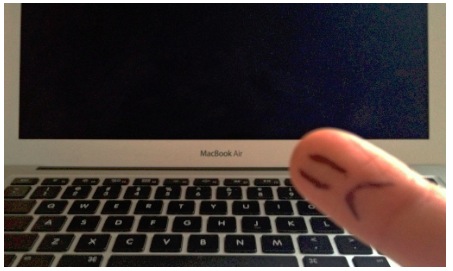Finger fatigue. It’s what you develop after answering a crap ton (more than a normal ton, for those of you who aren’t up on your international measurements) of emails after the holidays. Well, prepare your fingers to do a little happy dance of relief after this delightful world of text expansion is revealed to you.
There are certain things that you write frequently that are just a pain to keep typing out on your computer or smartphone. Things I’m always typing: my email for website logins, my address, bill payment information*, certain phrases at the end of emails i.e. “If you have any questions, please let me know”, etc.
You can probably think of a decent amount of similar things you’re constantly typing, and now you’re thinking, “What a waste of time! I need to get that 3 seconds of time back and spend it doing more important things like reading blogs.” Prepare to have your mind blown by the simplicity of using a text expander.
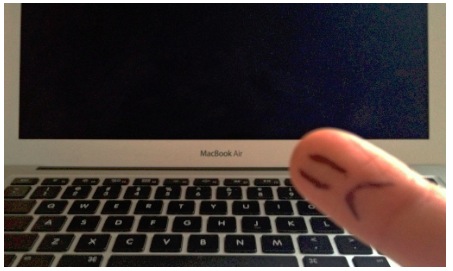
A text expander magically transforms a shortcut or abbreviation into a longer word, phrase or giant block of text. You can also use it to auto-correct commonly misspelled words (like restaurant or maintenance that the computer doesn’t always auto-correct because yes, I’m that bad of a speller).
For example, you want to type your cell phone number send it to a stranger you met online friend via email. Instead of typing it, you would just type a shortcut like cpn (short for cell phone number) and then you press the spacebar and Boom! +1 (330) 555 5555 appears where cpn used to be!
Amazing, right? Well that’s just the beginning. If you are a bad speller, use canned email responses to reply to the same emails often, or you are sending out similar but individualized form emails, a text expander will be your new bff Boom! best friend forever!
Here’s some good news. If you have an iPhone or iPad or iTouch or iAnything Apple makes, you already have a free built-in text expander on your device.
To access it, tap Settings -> General -> Keyboard -> Shortcuts and then touch the + sign in the top right corner to add a new shortcut. Type in the full phrase next to where it says Phrase and then type whatever shortcut/abbrev you want to use to generate the expanded text next to Shortcut.
If you’re using a laptop or desktop computer (those are the things that have keyboards that don’t pop up on your screen) you’ll need to snag a text expander app.
If you’re a Mac user, rejoice, because I just found a sweet deal on TypeIt4Me–“the original text expander for Mac.” It’s normally $20, and it’s currently on sale for $5–or five licenses for $10!
Download the trial version of TypeIt4Me here. Once you purchase the code on the website you should receive an email within two days. [If you don’t receive the code right away, no sweat, you can use the trial version for free for up to 30 days while you wait for your code to prance into your inbox.]
If you use a PC, I’m so so sorry. I can’t recommend any specific tools because I don’t have a PC. LifeHacker recommends Texter. UPDATE: As Josh notes in the comments, Lifehacker actually recommends PhraseExpress. To make up for the fact that you’re using Windows, it’s free.
Now, here are a few of my favorite shortcuts:
cpn -> replaces with my cell phone number
jgm -> replaces with my gmail address [j as in Jordan’s gmail]
ngm -> replaces with Niki’s gmail address [n as in Niki’s gmail]
jcm -> replaces with my Cru email address
p28 -> our address [p is the first letter of the street, 28 is the street number]
fb -> Facebook
jjs -> replaces with my full name [my initials]
ljs -> Ljubljana, Slovenia [where we currently live]
wr -> we’re
mtg -> meeting
wknd -> weekend
sm -> =) [as in smiley]
ifq -> If you have any questions, please let me know.
$$ -> € [because I need to type the Euro sign regularly being in Slovenia]
esig -> puts in your email signature like “Hugs and kisses, Jordan”
dmy -> [short for day month year, European-style dating] types the date for you. The code for this is %e.%1m.%y and would appear as 2.1.13 for today’s date. There are lots of options for this in TypeIt4Me by clicking new shortcut and then using Insert for plopping in the date or time format of your choice. Unfortunately, it won’t work for your iWhatever.
Other ideas: adding unique URL endings for companies that have referal programs like Amazon, shortcuts for letters typed in a different language (like sss -> š for me, a character in Slovene), and full-blown emails I’ve used as a form to send out to people. If you are a programmer or write a lot of code, I can only imagine how much time a text expander would save you.
That’s all there is to it! Now hurry, get TypeIt4Me for a steal at $5 for a limited time or buy it for your whole family for only $10.
Do you use a text expander? What are your favorite shortcuts?
*I’m not endorsing you typing your credit card or bank information into this program, because if someone steals your computer they could also steal your banking information. But if you like to live life on the wild side, type in your SSN, Passport Number, bank information, and credit card info and expand away.
 First, here’s a sampling of what I use it for. I’ll get into the specifics a bit further down:
First, here’s a sampling of what I use it for. I’ll get into the specifics a bit further down: