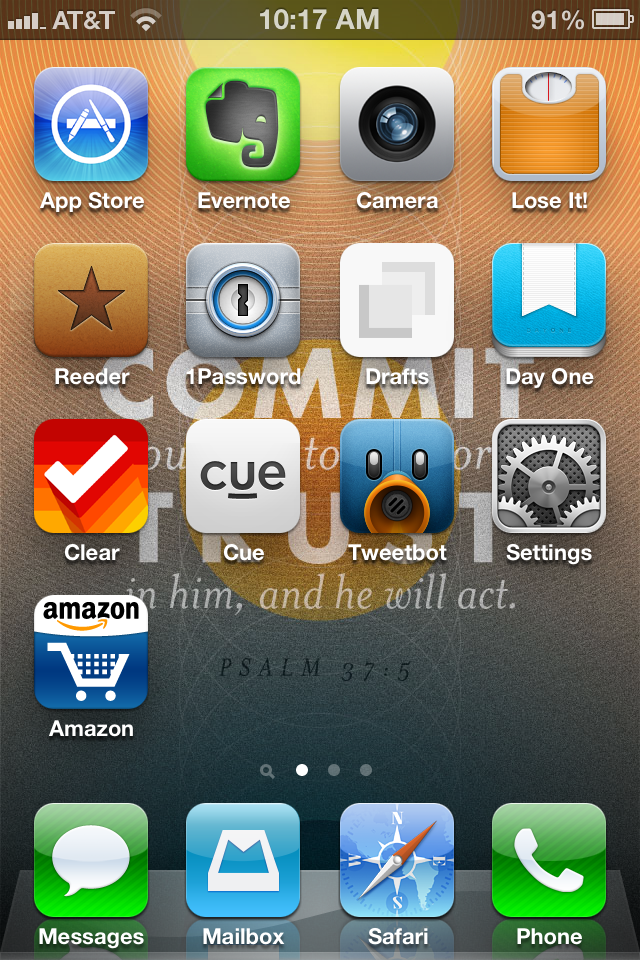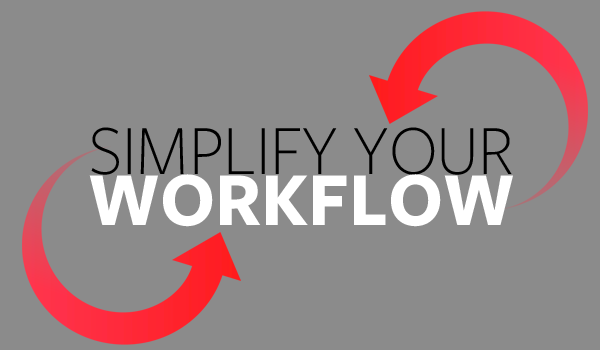This is part two of a three-part series on the productivity method called Getting Things Done developed by David Allen. I explained GTD in the first post. In this post I’ll share my personal GTD workflow, and the final post explains the critical GTD component called the weekly review.
I’ve used nearly every type of tool to organize my workflow and manage my tasks. I’ve used Moleskine journals of every size, Clear, Reminders, Evernote, my email inbox–you name it. But I’ve landed on the big daddy of Apple GTD systems to get things done–Omnifocus.
Omnifocus
Omnifocus has every bell and whistle [footnote]outside of shared tasks for teams[/footnote] you’d ever need as a one-person productivity machine. They recently released Omnifocus 2 for Mac, and it’s beautiful, feature rich and comes after years of development. The whole goal of Omnifocus is to let you see everything you need to do in a manageable way, so that you don’t lose track of all the different projects you have going on.
Omnifocus is organized into “perspectives” or ways to look at the tasks you have to do. When you add a task, it goes into your Inbox by default, and then you assign it to a specific project and with a due date (and a start or “defer” date) and whatever other details you’d like to include.
Then you can set alerts for due dates and use the Forecast perspective to get a clear, foreword-looking picture of what’s due, overdue and coming up soon.

The screenshot above shows the new perspective view in Omnifocus. It allows you to see what you have on your calendar along with what items you have coming up.
Omnifocus may have more bells and whistles than you need, but it’s incredibly easy to tweak and organize in the way that works best for you, and they have videos and user explanations for how different people use the tool over at Omnifocus.com.
There are iPhone and iPad Omnifocus apps too. [footnote]I have the iPhone and Mac apps, and I’m waiting for the iPad version to get a fresh update because full-version updates aren’t free and they’ve already mentioned they are updating the iPad version soon.[/footnote]Omnigroup has a sync service that I highly recommend using. It’s free, stores your tasks in the cloud, and perfectly syncs your tasks across all of your devices.
One of the biggest barriers to the Omnifocus system is the price–but you’re paying for a world-class software suite. It’s $40 for the standard version for Mac, $80 for the pro version, $20 for the iPhone app and $40 for iPad app. It’s undoubtedly a chunk of change. But for something you’ll use every day, it’s an investment worth considering.
I’d start out with the free trial of the Mac version at the Omnigroup website and see if it’s a system you can see yourself using. Also, if you buy the standard Mac version, you can always upgrade to the pro version later. [footnote]If you want to save some cash on the Omnifocus suite, I encourage you to buy iTunes gift cards at a discount–20% if you’re patient and sometimes even more–then load up your gift cards to your iTunes account and buy all the apps via the App Store. I explain how to snag cheaper gift cards in this post on saving money automatically under the IFTTT and Slickdeals.net section.[/footnote]
So, Omnifocus is my main hub. Every task I have will flow through it in some capacity. It syncs between my computer and my phone, I can email tasks to it and add tasks in quickly through apps like Drafts for iOS.
Drafts for iOS
Drafts is another critical component of my GTD workflow. If I think of something while on the go, I plop it into Drafts and then send it where it needs to go (most likely Omnifocus or Evernote).
For a full look at the beauty of Drafts, this post will get you started.
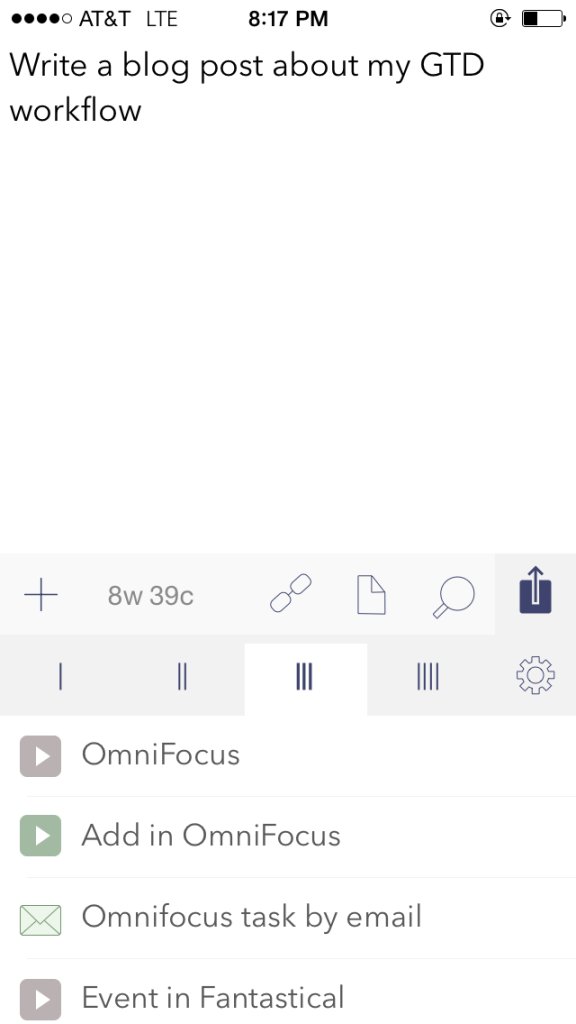
Drafts is my favorite capture tool, and I’d be lost without it. I’ve set one tab of Drafts actions to be all about getting text into Omnifocus–either by dropping it directly into the Omnifocus app or by sending it over by email. [footnote]Why three options for moving a task from Drafts to Omnifocus, you ask? Well, the top one takes the first line of the draft and makes that the task and everything else is the note. The second one puts all the text in as the task. And the by email one is the quickest since I don’t have to confirm anything. This is productivity at its most ridiculous.[/footnote]
If I’m not at my Mac, there’s a good chance a task will pass through Drafts before getting into Omnifocus. I’ve also set up Reminders to sync with my Omnifocus Inbox. That means I can tell Siri to “Remind me to write a post about my GTD workflow”. Then, Siri creates the Reminder and Omnifocus automagically syncs every new reminder to Omnifocus as a new task. That’s amazing. You can find directions to do that here.
Real World
I have a physical inbox too. It’s a cheap, plastic piece of junk, but it sits on my desk and holds all the stuff I need to process into Omnifocus for tasks or Evernote for future reference.
That includes everything from scrap papers to receipts to a burned out lightbulb or dead battery that needs replaced. I love having one central place I keep all the loose notes that need to be scanned or converted into an Omnifocus Task
Scanbot
Once I start processing things from my Inbox, I sometimes need a digital version for later reference, because I almost always trash the paper copy.
I’ve had a scanning app on my phone from the beginning to save business receipts and other important documents digitally. But only recently I discovered and started using Scanbot because it syncs with cloud services. I upload my receipts to Box.net (so that my Dropbox doesn’t get cluttered and I have 50GB free with Box) and I can also email the scans to myself if I need to. It also does a really nice job of finding an image and cropping it automatically for you. It’s only $1 in the App Store.
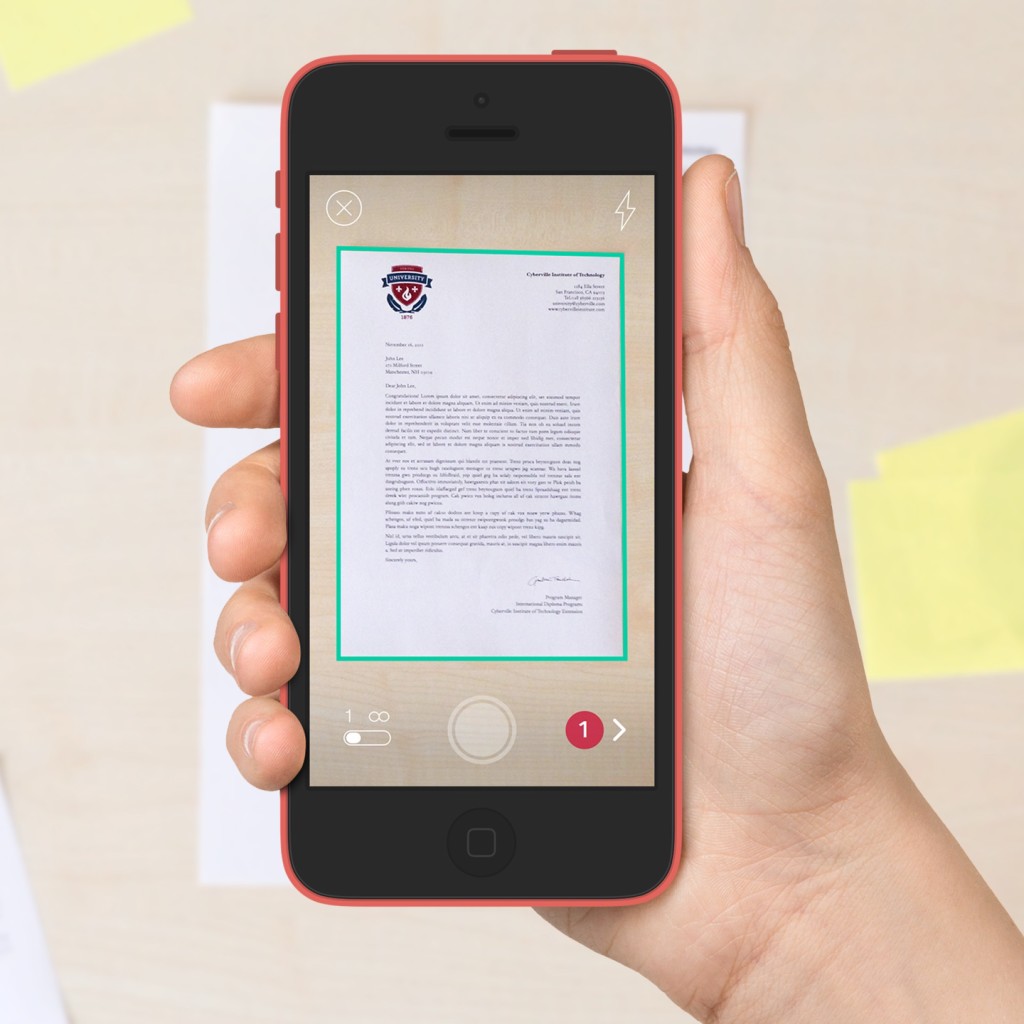
Evernote
Evernote is my hub of reference material. Things I want to save or will need down the road get plopped into Evernote. I try to only put things I’ll want to review later in Evernote and I don’t use it to manage tasks, because it’s too hard to organize things that way.
In this post about lots of different use cases I call Evernote my digital junk drawer. Check it out for more on how I use it.
I’m a mega fan of Mailbox for iOS and Airmail for OS X. Those two email clients help me stay organized and on top of my email. I can push emails out to the future with Mailbox, and Airmail uses the same shortcuts as the Gmail web app, so I can quickly process emails, send them to Evernote for reference or Omnifocus for a task.
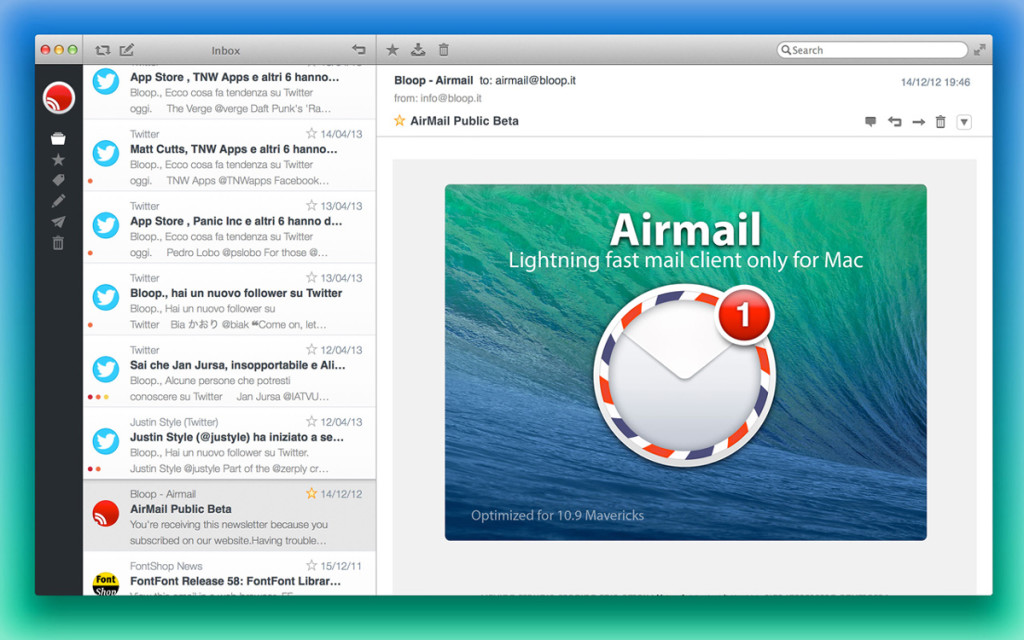
Here’s a screenshot of the elegant Airmail that will only set you back $2 in the Mac App Store. Mailbox for iOS is free.
My Workflow, Summarized
After all that ‘splaining, here’s the quick version of my workflow:
- Process all inboxes (physical and digital) into Omnifocus as a next action or into Evernote for future reference.
- Scan any loose papers or receipts with Scanbot–send to Evernote via email if necessary.
- Move actions in Omnifocus from Inbox into projects and attach due dates to them.
- Review items that are due today or in the near future via the Forecast tab of Omnifocus to see what needs to happen.
- Write a list of three priorities for the day, at the beginning of the day. [footnote]I need to get better at this, because sometimes I just end up doing the most in-my-face tasks instead of the really important ones.[/footnote] These are mostly drawn from what’s already in Omnifocus, unless something urgent has come up.
- Do the stuff I need to do. This is the hard part.
The system you use should be the one you feel comfortable with and enjoy using. That system for me is Omnifocus which functions as the Grand Central Station of all I do, and I’m not dating around. The other tools are important too, but I’m less committed to those in comparison.
My workflow would crash if I stopped using Omnifocus. It’s everything I need and more, and I think you’d enjoy it too. Check out the 14-day free trial for Mac.
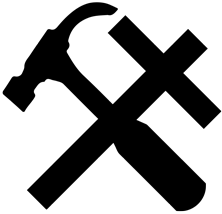
 First, here’s a sampling of what I use it for. I’ll get into the specifics a bit further down:
First, here’s a sampling of what I use it for. I’ll get into the specifics a bit further down: